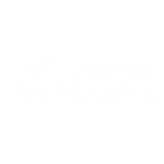How To Authorise An Agent Using Your GOV Business Tax Account

Managing your business’s taxes can be a complex and time-consuming task. When you appoint an accountant to help you with your tax matters, they will very likely need access to the information included in your HMRC account. HMRC provides the option to authorise an agent who can act on your behalf and handle various tax-related responsibilities. In this article, we will guide you through the process of authorising an agent using your GOV Business Tax Account. This essential step can save you a lot of time and ensure your taxes are handled accurately.
Why Authorise an Agent?
Before we dive into the process, let’s understand why you might need to authorise an agent in the first place. When you engage an agent (like an accountant or tax professional), you empower them to submit tax returns, deal with HMRC on your behalf, and navigate the complexities of tax compliance. Before your accountant can do these things for you, HMRC needs to know you authorised them for this. This is for security reasons, so random people can’t access your data and talk to HMRC without your consent.
Which Taxes Can You Authorise an Agent For?
You can authorise an agent for various taxes using your Business Tax Account. The list of eligible taxes includes:
✅PAYE for employers
✅Construction Industry Scheme
✅VAT
✅VAT EU refunds
✅VAT Mini One Stop Shop
✅Notification of Vehicle Arrivals (NOVA)
✅Machine Games Duty
✅Gambling Tax
✅Employment Related Securities
*Have a chat with your accountant about how they can get authorised for Self-Assessment and Corporation Tax as the process is different.
Now, let’s explore the step-by-step process of authorising an agent through your GOV Business Tax Account:
Step 1 – Before you can authorise an agent, you’ll need to obtain their Agent Government Gateway Identifier. Your accountant should provide this to you.
Step 2 – Sign in to your business tax account.
Go to the GOV.UK website and sign in to your business tax account using your Government Gateway user ID and password.
Step 3 – Select “Manage Account.”
Once logged in, select “Manage Account” from the options available.
Step 4 – Access the “Tax Agents” category.
On the “Manage Account” page, you’ll find various categories. Look for “Tax Agents” and select “Add, view, or change tax agents.”
Step 5 – Choose the tax you want to add a tax agent to.
Select the specific tax for which you want to add a tax agent. Note that the Construction Industry Scheme (CIS) will be accessible via PAYE.
Step 6 – Add an agent.
On the “Manage Who Can Access Your Taxes and Schemes” page, you’ll see an option to “Add an agent” for the chosen tax.
Step 7 – Enter the agent ID.
You will be prompted to enter the agent ID you received from your agent.
Step 8 – Confirm agent’s details.
After entering the agent ID, you’ll be asked to confirm that your agent’s details are correct. Review the information carefully, and if everything is accurate, select “Add agent.”
It’s important to note that you can have only one agent authorised at a time. If you wish to change your authorised agent, for example, when transitioning to a new accountant for CIS, you’ll need to remove the previous agent first.
Authorising an agent to handle your tax affairs through your GOV Business Tax Account not only eases the burden of tax management but also ensures that tax returns and compliance matters are handled by professionals. Follow the step-by-step guide outlined in this article, and you’ll be well on your way to streamlining your tax-related processes and focusing on what truly matters, the growth and success of your business.
Don’t navigate the complexities of tax alone. Book a call with Joanna Bookkeeping for comprehensive support, tailored insights, and strategies built on experience. Get in touch with our Oxford accountant and let’s drive your business with confidence!
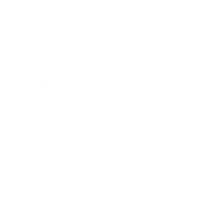
Your Accountant in Oxford
Oxford Office
Joanna Bookkeeping
The Wheelhouse Angel Court
First Floor, Angel Court
81 St Clements St
Oxford
OX4 1AW
Connect
joanna@joannabookkeeping.co.uk
01865 591952